Садржај
1. Преузимање апликације еПорези
Апликација еПорези користи се за приступ порталу еПорези и Тестном окружењу. Апликација еПорези може се преузети са сајта Пореске управе у секцији еПорези – Електронски сервиси за пореске обвезнике (http://www.purs.gov.rs/e-porezi/portal.html) кликом на дугме еПорези – Преузмите апликацију.
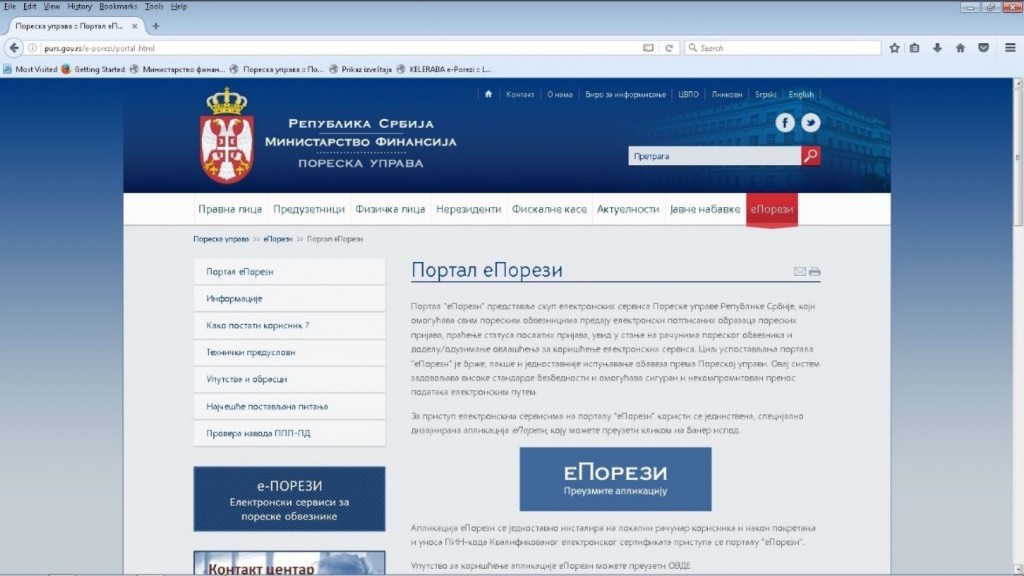 Слика 1. Преузимање апликације еПорези
Слика 1. Преузимање апликације еПорези
2. Инсталирање апликације еПорези
Након преузимања, потребно је покренути инсталацију и кликнути на дугме ОК, као што је приказано на Слици 2.
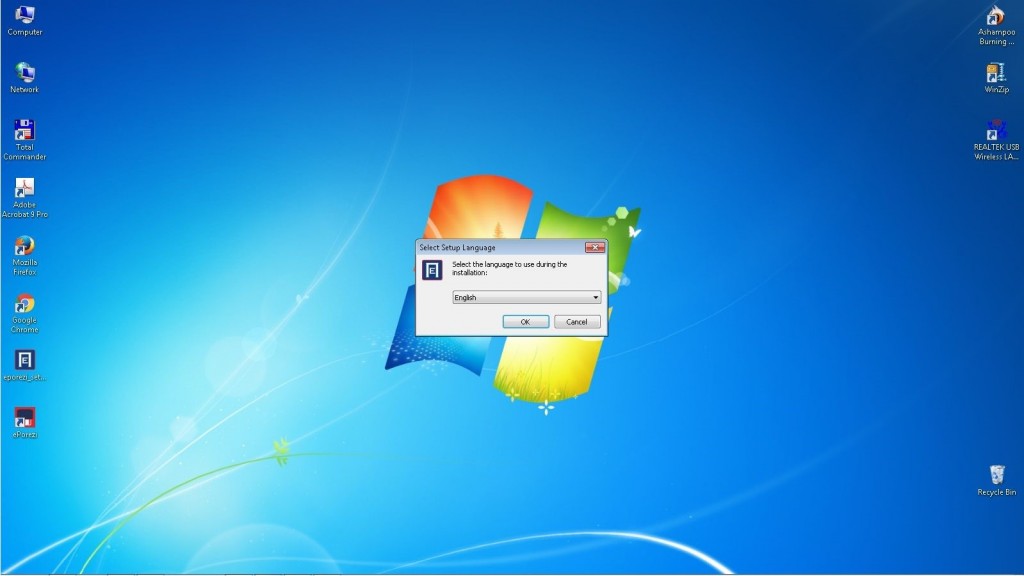 Слика 2. Инсталација апликације еПорези – корак 1
Слика 2. Инсталација апликације еПорези – корак 1
Затим је потребно кликнути на дугме Next како би апликација еПорези, након инсталације, била доступна на екрану локалног рачунара, као што је приказано на Слици 3.
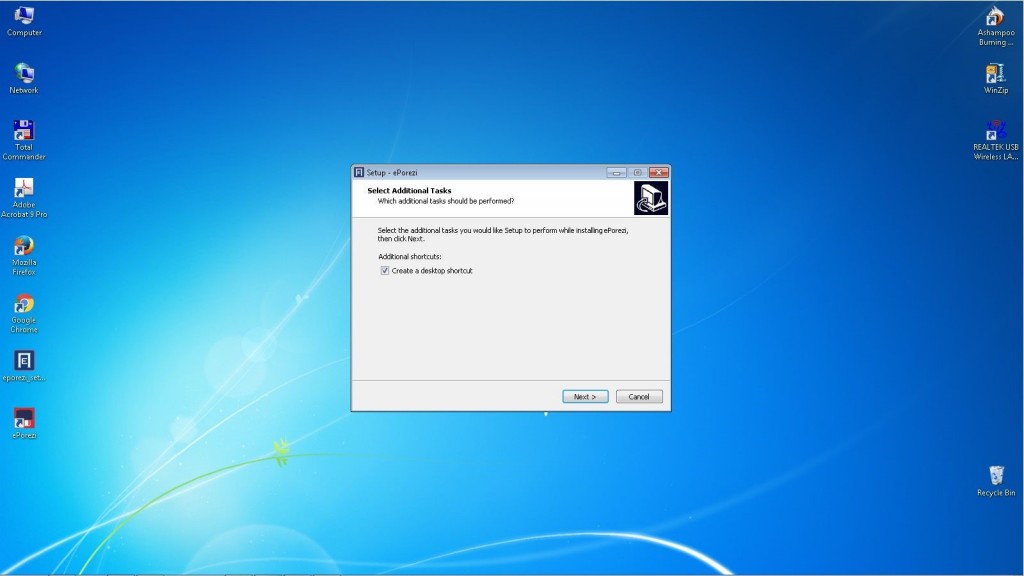 Слика 3. Инсталација апликације еПорези – корак 2
Слика 3. Инсталација апликације еПорези – корак 2
Наставак инсталације врши се кликом на дугме Install, као што је приказано на Слици 4.
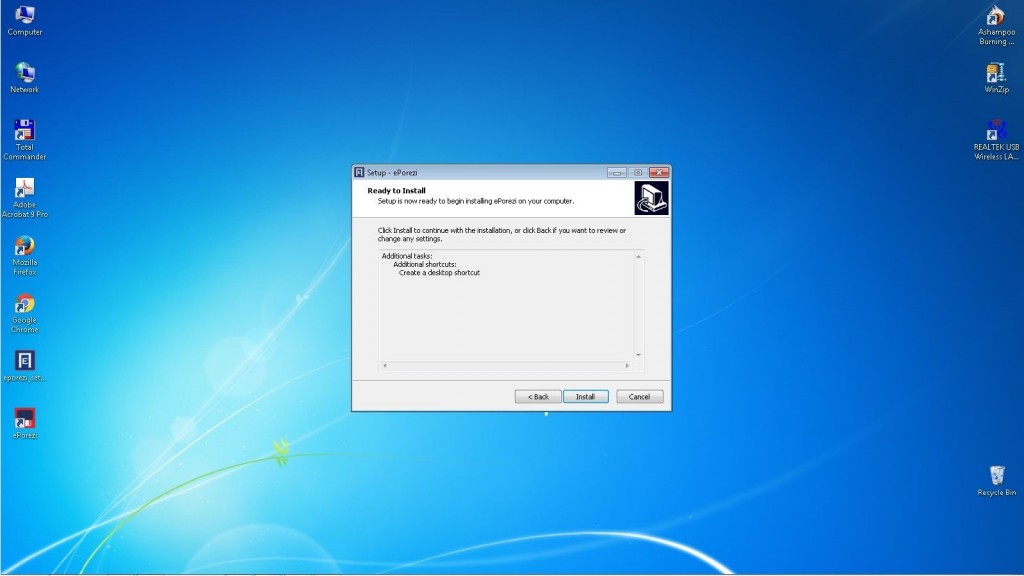 Слика 4. Инсталација апликације еПорези – корак 3
Слика 4. Инсталација апликације еПорези – корак 3
За успешан завршетак поступка инсталације апликације еПорези потребно је кликнути на дугме Finish, као што је приказано на Слици 5.
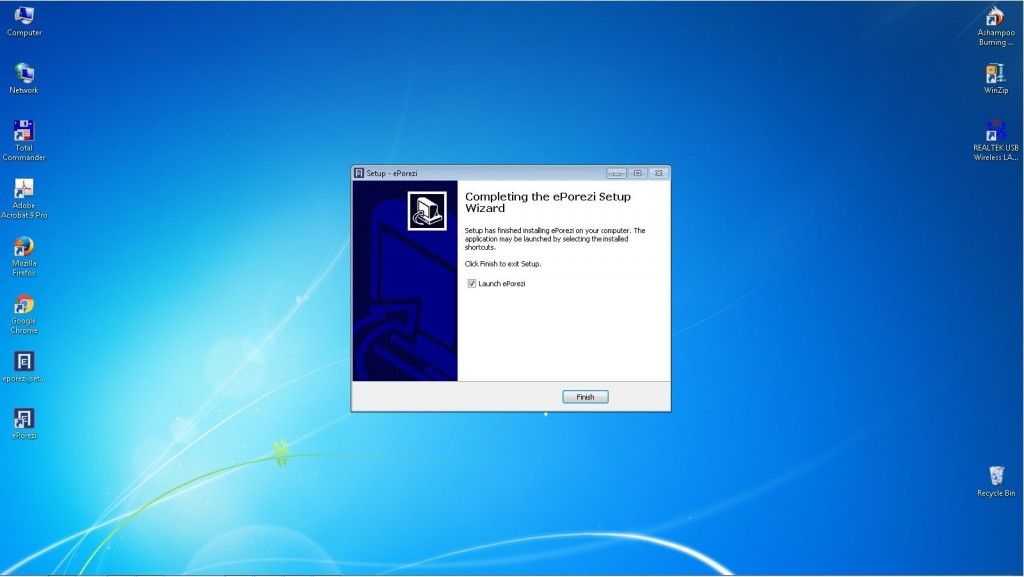 Слика 5. Инсталација апликације еПорези – корак 4
Слика 5. Инсталација апликације еПорези – корак 4
У зависности од избора језика за инсталацију, пратећи текст и наведене команде могу бити латиничне или ћириличне.
3. Коришћење апликације еПорези
Апликација еПорези инсталира се у директоријуму ProgramFiles\ePorezi. Уколико је при инсталацији одабрана опција креирања иконице на десктопу (радној површини) рачунара може се покренути двокликом на иконицу апликације. Изглед екрана након покретања апликације приказан је на Слици 6.
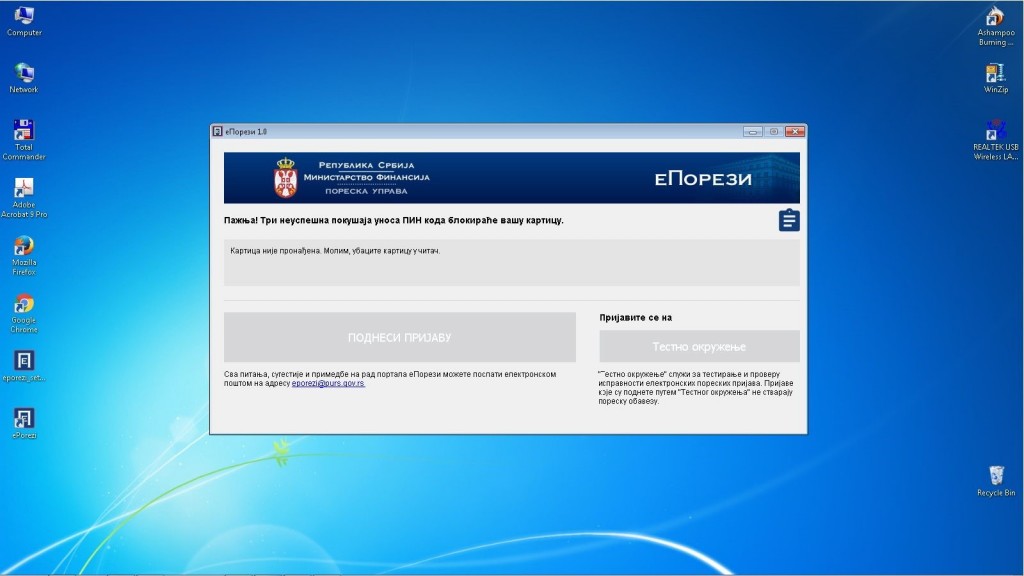 Слика 6. Изглед екрана након покретања апликације еПорези
Слика 6. Изглед екрана након покретања апликације еПорези
Након тога потребно је поставити Квалификовани електронски сертификат у читач картица како би се тастери/дугмад за приступ порталу еПорези односно Тестном окружењу активирали, као што је приказано на Слици 7.
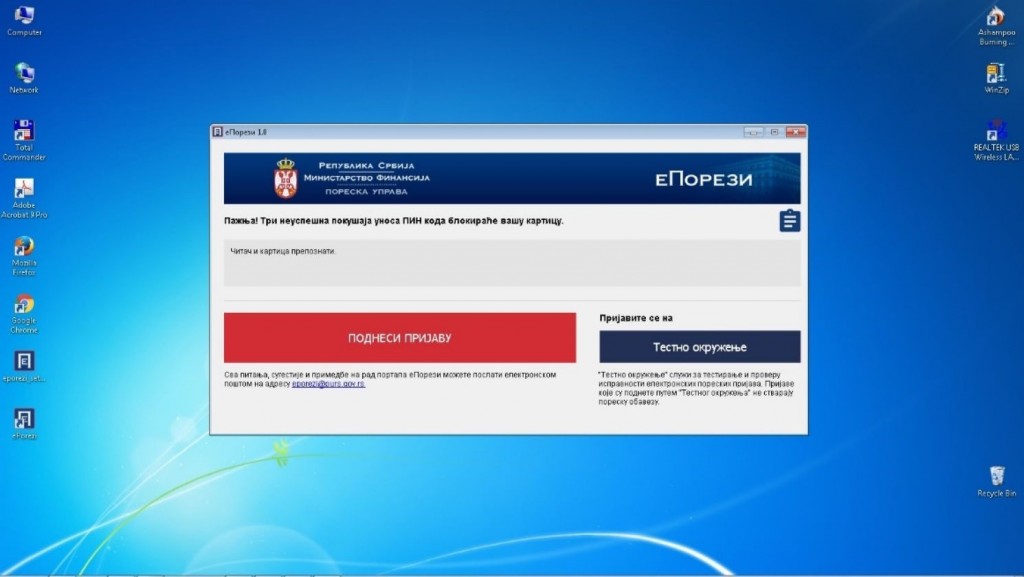 Слика 7. Изглед екрана након постављања Квалификованог електронског сертификата у читач картица
Слика 7. Изглед екрана након постављања Квалификованог електронског сертификата у читач картица
Уколико се Квалификовани електронски сертификат налази у читачу картица пре покретања апликације, тастери/дугмад за приступ порталу биће аутоматски активни.
За приступ порталу еПорези потребно је кликнути на дугме ПОДНЕСИ ПРИЈАВУ и унети ПИН-код у предвиђено поље, као што је приказано на Слици 8.
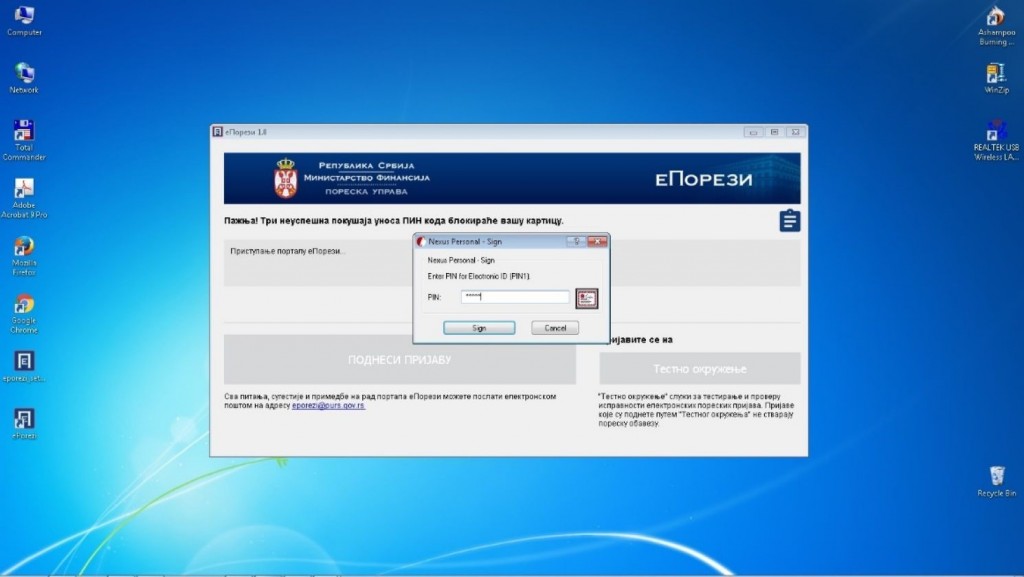 Слика 8. Изглед екрана након клика на дугме ПОДНЕСИ ПРИЈАВУ и уноса ПИН‐кода
Слика 8. Изглед екрана након клика на дугме ПОДНЕСИ ПРИЈАВУ и уноса ПИН‐кода
Потврдом унетог ПИН-кода покреће се један од Интернет прегледача (Microsoft Internet Explorer, Microsoft Edge, Mozilla Firefox, Google Chrome, Opera). Корисник на основу избора свог основног (default) прегледача одређује који ће прегледач бити покренут и приступа порталу еПорези, као што је приказано на Слици 9.
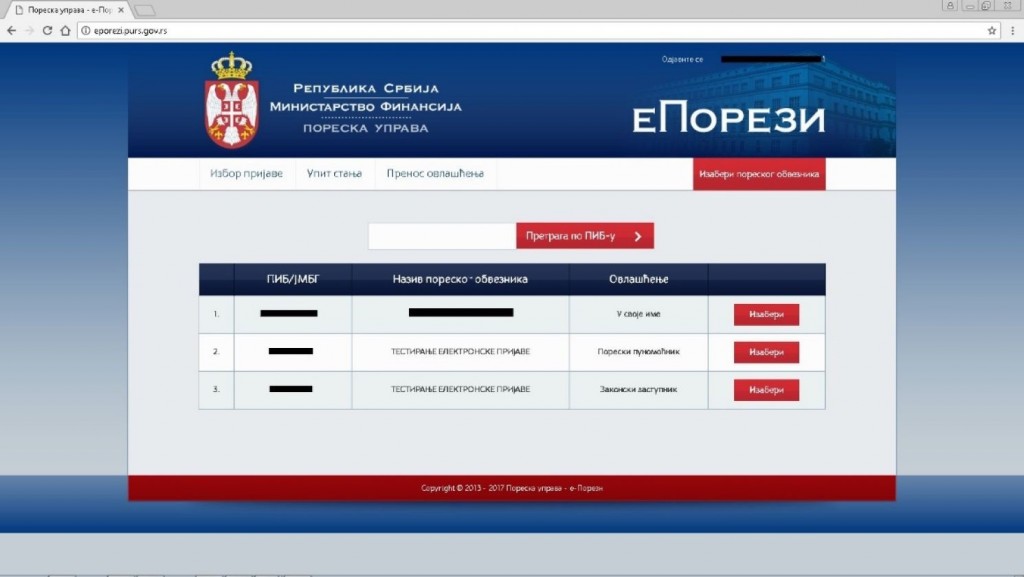 Слика 9. Изглед екрана након потврде ПИН-кода и приступа порталу еПорези
Слика 9. Изглед екрана након потврде ПИН-кода и приступа порталу еПорези
Начин рада на порталу еПорези, у погледу коришћења електронских сервиса идентичан је досадашњем.
Једина разлика састоји се у коришћењу апликације еПорези за потписивање пореских пријава, при чему се након клика на дугме Потпиши и поднеси и избора апликације еПорези за потписивање добија екран као на слици 10.
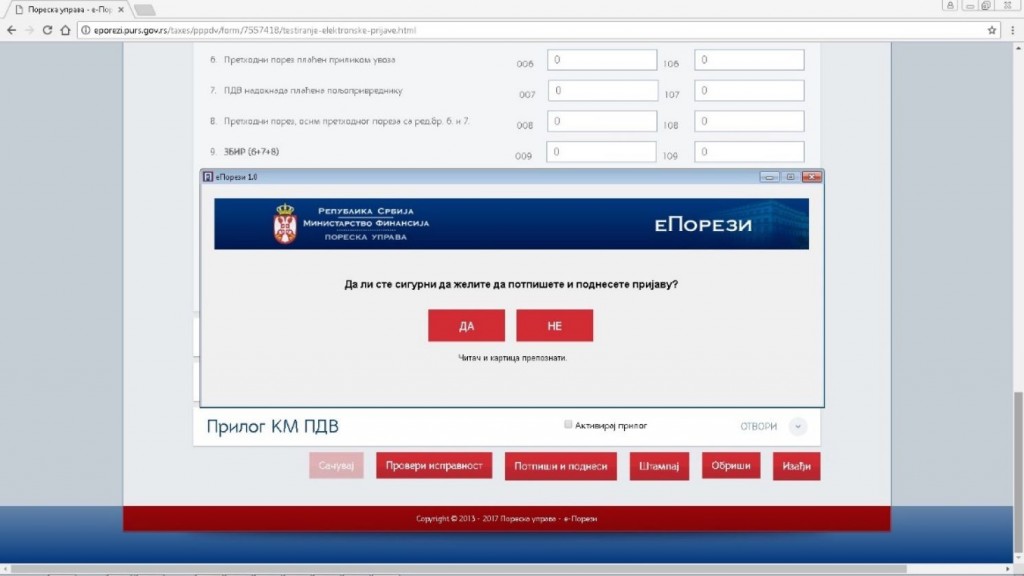 Слика 10. Изглед екрана након клика на дугме Потпиши и поднеси и избора апликације еПорези
Слика 10. Изглед екрана након клика на дугме Потпиши и поднеси и избора апликације еПорези
Потврдним одговором на контролно питање, кликом на дугме ДА, појављује се поље за унос ПИН-кода, као што је приказано на Слици 11.
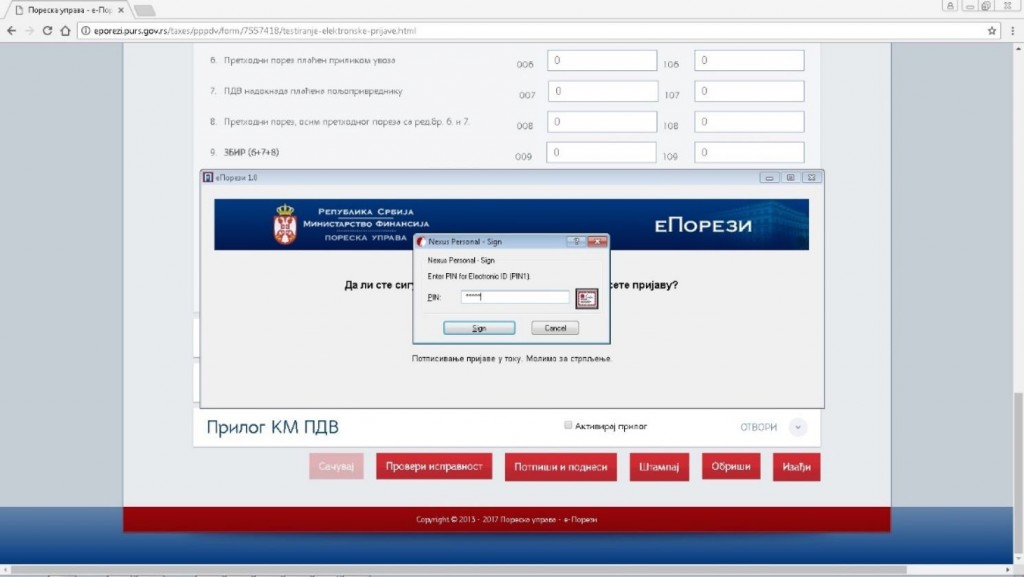 Слика 11. Изглед екрана након клика на дугме ДА и уноса ПИН-кода
Слика 11. Изглед екрана након клика на дугме ДА и уноса ПИН-кода
Након потврде унетог ПИН-кода добија се обавештење о успешном потписивању пореске пријаве и њеном слању у информациони систем Пореске управе, као што је приказано на Слици 12.
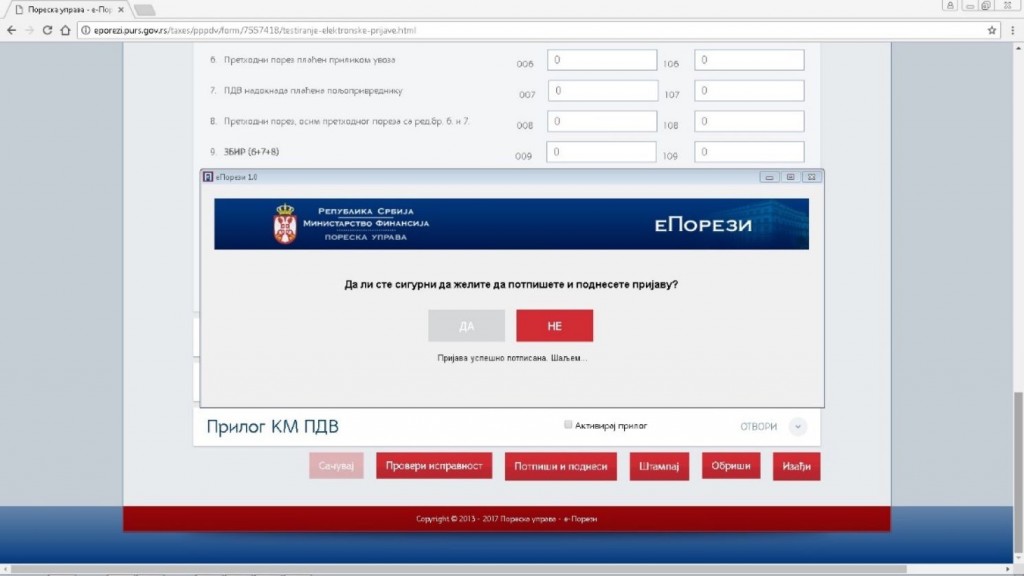 Слика 12. Изглед екрана након потврде ПИН-кода и успешног потписивања пореске пријаве
Слика 12. Изглед екрана након потврде ПИН-кода и успешног потписивања пореске пријаве
Успешно потписана и послата пореска пријава може се, као и до сада, видети на списку поднетих пријава.
Након завршетка рада на порталу еПорези потребно је одјавити се са портала еПорези кликом на дугме Одјавите се, при чему се добија страница као на слици 13.
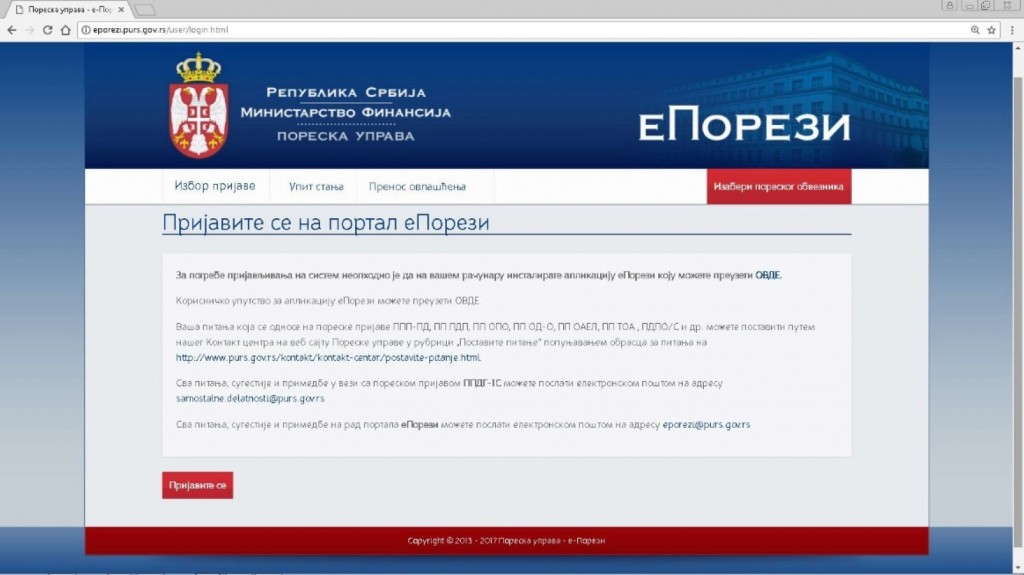 Слика 13. Изглед странице након одјаве са портала еПорези
Слика 13. Изглед странице након одјаве са портала еПорези
Након одјаве са портала еПорези прозор Интернет прегледача се може затворити.
Страница са Слике 13. може се користити и за покретање апликације еПорези, кликом на дугме Пријави се, уколико корисник сматра да је то лакши начин покретања апликације од двоклика на иконицу апликације на десктопу (радној површини) рачунара.
За приступ „Тестном окружењу“ такође се користи апликација еПорези. Потребно је да се, након покретања апликације еПорези и постављања Квалификованог електронског сертификата у читач картица, кликне на дугме Тестно окружење (погледати Слику 7.).
Уколико постоји нова верзија апликације, приликом покретања корисник добија обавештење као на Слици 14. Кликом на текст обавештења преузима се нова верзија апликације еПорези.
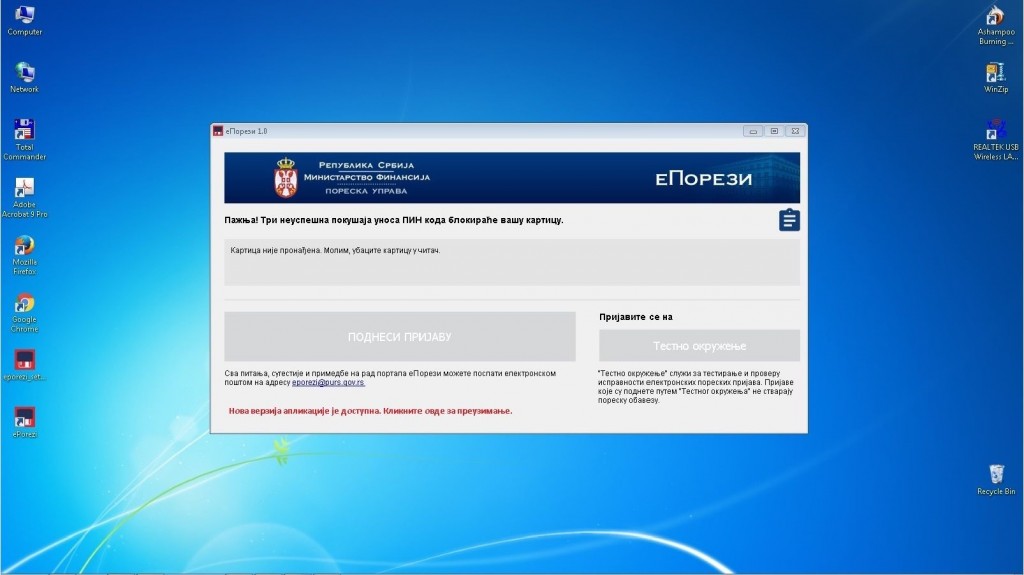 Слика 14. Изглед екрана када постоји нова верзија апликације еПорези
Слика 14. Изглед екрана када постоји нова верзија апликације еПорези
Извор: Пореска управа
Повезани текстови
- Унапређене функционалности сајта Пореске управе
- Измењен електронски формат пријаве ППИ-1
- Омогућено подношење Захтева за исправку грешке, на Обрасцу ЗИГ, електронским путем преко портала еПорези
- Омогућен приступ порталу еПорези путем сертификата у клауду еУправе
- Омогућено подношење пореске пријаве на Обрасцу ПП ОПО-К у електронској форми, рок за подношење пријаве за први и други квартал 2023. године истиче 31. јула 2023. године
